Делаем яркий абстрактный бэкграунд в Фотошоп
Часто возникает необходимость создать быстрый, но уникальный дизайн. В
этом уроке, вы узнаете короткий, но привлекательный способ для создания
графического объекта фона, обои, открыток, рисунков, и т.д.

Шаг 1 . Во-первых, давайте начнём с создания нового документа произвольного размера с белым фоном и применим Filter> Render> Clouds (Фильтр> Рендеринг> Облака)
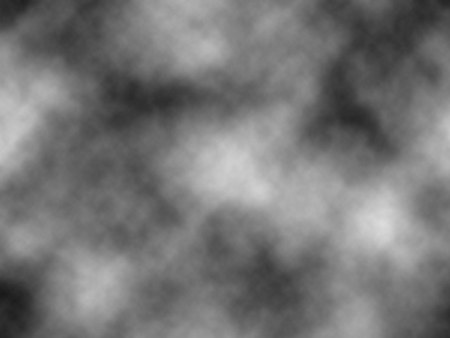
Шаг 2. Теперь, когда у нас есть база для работы, применим другой фильтр. Filter> Pixelate> Mezzotint (Фильтр> Оформление> Меццо-тинто) и выберем "Длинные линии".
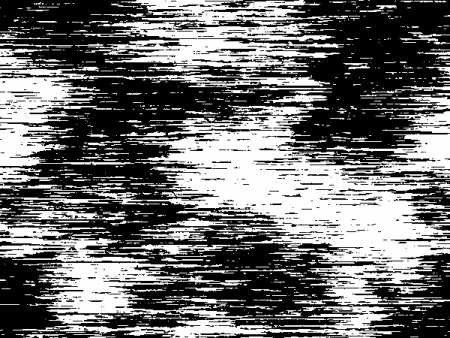
Шаг 3. Пока ещё это просто штрихи, но с магией Размытие в движении Filter> Blur> Motion Blur (Фильтр> Размытие> Размытие в движении) с углом в 90 градусов и на расстоянии 999 всё будет намного лучше.

Шаг 4. Теперь создайте новый слой и добавим цвета в наши обои. Здесь автор выбрал цвета Радуги, используя инструмент Gradient Tool  (Градиент),
но вы можете выбрать любые цвета, которые подходит вам. Когда у вас
есть готовый слой с цветом, установите режим наложения для слоя на Overlay (Перекрытие). (Градиент),
но вы можете выбрать любые цвета, которые подходит вам. Когда у вас
есть готовый слой с цветом, установите режим наложения для слоя на Overlay (Перекрытие).

Шаг 5. Если вы чувствуете, что изображение
недостаточно насыщенно, вы можете изменить некоторые параметры с
помощью команды Кривые (Ctrl + M), чтобы сделать изображение либо более
яркое или наоборот мрачным зависимости от вашего настроения.

Шаг 6. Теперь создадим новый слой. Затем выберите Marquee Tool (Выделение) (M), установите его на эллиптическое выделение  , с растушёвкой около 30px, и нарисуйте вокруг изображения (на примере ниже ). Затем инвертируйте выделение (Ctrl + Shift + I), а также заполните его чёрным цветом (Edit> Fill) . Затем измените непрозрачность слоя до 75%. , с растушёвкой около 30px, и нарисуйте вокруг изображения (на примере ниже ). Затем инвертируйте выделение (Ctrl + Shift + I), а также заполните его чёрным цветом (Edit> Fill) . Затем измените непрозрачность слоя до 75%.

Шаг 7. Опять создадим новый слой, и тем же
инструментом Овальное выделение с теми же настройками, как указано
выше, Сделайте овальное выделение (на примере ниже). Затем измените
кривые (Ctrl + M) как показано на рисунке ниже. Потом измените непрозрачность слоя до 60. Вы можете изменять настройки по вашему вкусу.
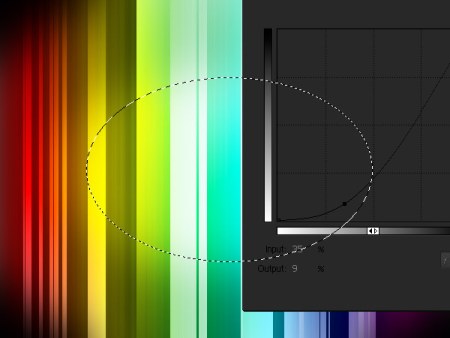
Шаг 8. Сейчас мы сделали фон. Вы можете делать все, что вы хотите с ним. Но мы будем продолжать.
Теперь выберите инструмент Прямоугольное выделение  . Затем создайте горизонтальную полоску в центре фона. Затем заполните её белым цветом (Edit> Fill) и установите непрозрачность около 50%. . Затем создайте горизонтальную полоску в центре фона. Затем заполните её белым цветом (Edit> Fill) и установите непрозрачность около 50%.

Шаг 9. Сейчас не снимая выделение выберите самый первый слой, (где мы делали меццо-тинто, облака…),скопируйте его (Ctrl + C) и вставьте (Ctrl + V) в слое выше, но ниже слоя с цветами. Снимите выделение (Ctrl+D), и примените Filter> Blur> Gaussian Blur (Фильтр> Размытие> Размытие по гаусу) со значением около 3,2 пикселей.
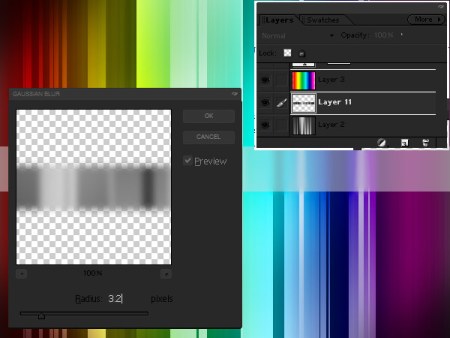
Шаг 10. Возвратитесь к верхнему слою, дублируйте его (Ctl+J) и немного трансформируйте (Ctrl + T).Сделайте его немного меньше примерно на 2px сверху и снизу.
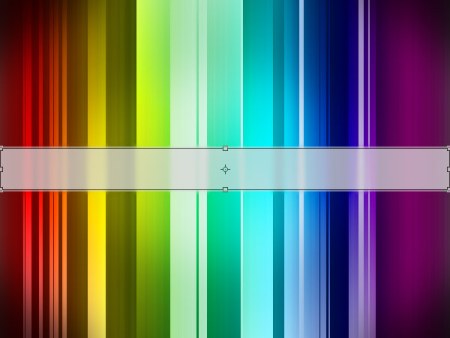
Шаг 11. Наконец, добавьте текст поверх этого
слоя и напишите в нём, что вашей душе угодно. Поздравляю, все готово!
Экспериментируйте с настройками и эффектами.

Автор: Jonathan.
Переводчик: Сабчук Ангелина.
|